Browsers keep a folder with downloaded and saved (or cached) items, such as pictures, buttons or even entire pages. When opening a webpage, the browser checks if you have some of the files on the page already locally stored and loads those, thus saving you time and loading the webpage faster.
However, in certain situations, using cache might not be the best option, especially if you want to load the latest data from a website. Just clicking on the refresh button (or F5) might not be sufficient. In that case, you need to clear your cache.
In most computer-based browsers Ctrl+Shift+Del (Windows) or Cmd+Shift+Del (Mac) will do the trick. In case it doesn’t, follow the instructions, listed for your particular browser below:
Desktop
Chrome:
1. Click on the menu from the top right corner and select Settings
2. Go to the History menu on the left and click Clear browsing data
3. Select Empty the cache from the list and confirm you want to clear it by clicking on the Clear browsing data button
/// If you are using Chrome for Mac, select Chrome and click on Clear browsing data
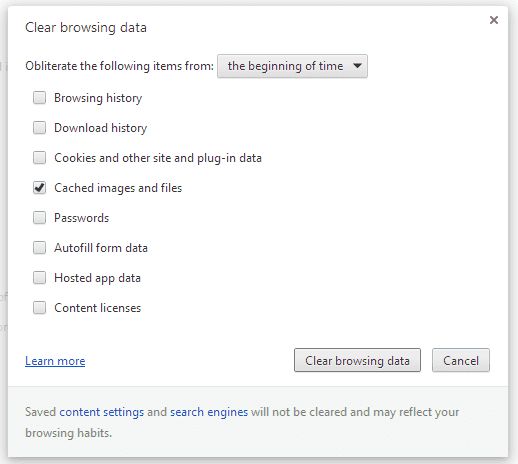
Firefox:
1.Click on the Menu button and select Options from the Options drop-down
////If you’re using the menu bar, choose Tools and then Options.
////If you’re using Firefox for Mac, choose Preferences from the Firefox menu
2. Go to Privacy and click on the Clear your recent history link next to the History section
3. In the list, make sure you have Cache selected and confirm by clicking on the Clear Now button
Safari:
1. Hold Alt+Cmd+E or Click on Develop - > Clear Cache
////In older versions, this item might be found under the Edit or Safari menu.
Microsoft Edge:
1.Go to Hub and select History
2. Click on Clear all History and make sure Cached data and files is selected
3. Confirm by clicking on the Clear button
Internet Explorer 9 and higher
1. Go to Tools -> Safety and click Delete browsing history
2. Make sure you have Temporary Internet Files and Cookies and website data selected
3. Click on the Delete button to confirm
Opera
1. Go to the Opera menu -> Settings and click on Delete Private Data
2. In the dialog box, make the selections
3. Confirm by clicking on the Delete button
Mobile
Chrome for IOS
1. Click on the menu from the top right corner and select Settings
2. Click Clear browsing data and select Clear cache
Safari for IOS
1. Go to Settings and select Safari
2. Go to Advanced, select Website Data and click on Remove All Website Data
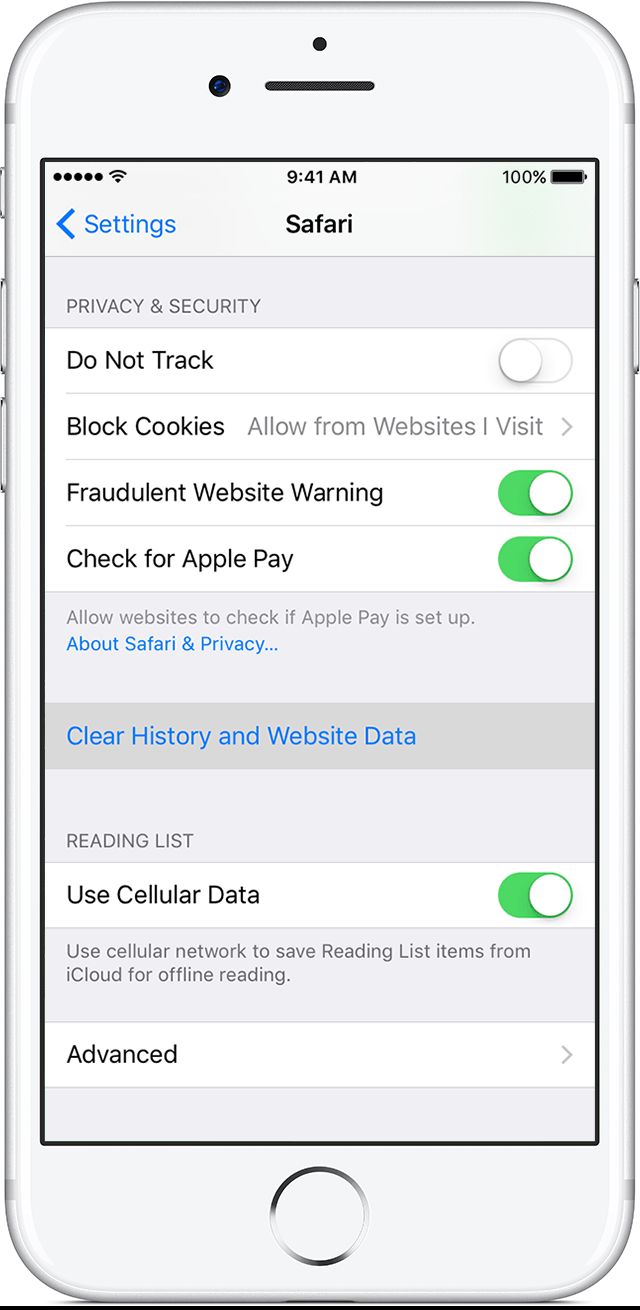
Chrome for Android
1. Click on the Menu button and select Settings
2. Click on Privacy and check the Clear browsing data checkbox
3. Select Empty the cache from the list and confirm you want to delete it by clicking on the Clear browsing data button























































